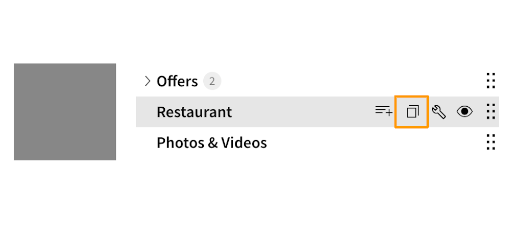How to add pages
You can add, duplicate and delete pages through the Page Tree, accessible in the Top Bar.
The Page Tree is a visual representation of the hierarchical structure of your website's pages.
In the Page Tree, each node represents a page or content item and the nesting of nodes indicates the hierarchy or parent-child relationships between these items.
The top-level nodes typically represent main sections or pages of your website, while the child nodes represent sub-pages or content within those sections.
When you create a website, you have a default Page Tree Menu with some pages and subpages.
How to add a page
- Click on ‘Add new’ at the end of the navigation menu, the Page Set Up will open.
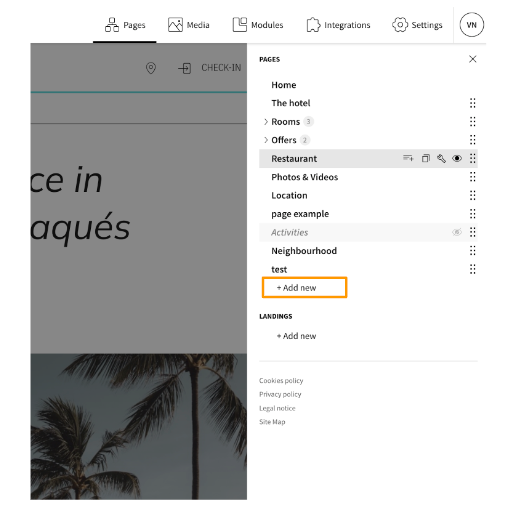
- Choose a name and a URL for the new page, and make sure to put it in all languages of the website. Then, click on ‘Next’.
- Select the method to create a new page, you can choose between:
- Blank page: start from scratch
- Copy page: copy the design of a page from another website, with no content
- Section gallery: use a Section, a specific combination of blocks and skins designed to be used in a certain type of page such as the home page, contact page, room list, etc.
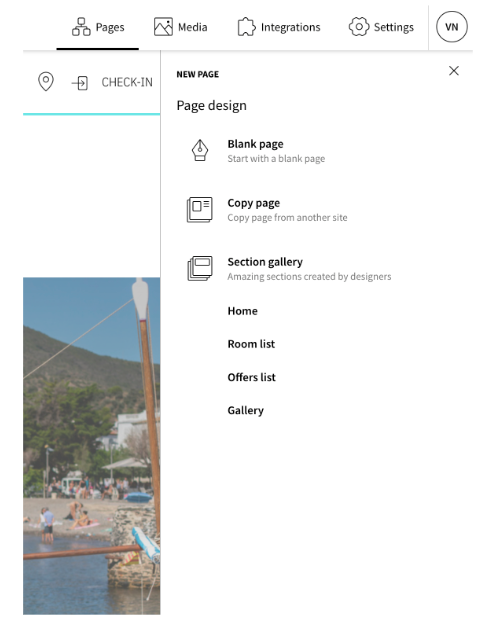
Other possibilities
Add a subpage
Position the cursor on the parent page to display the available options. Click on the symbol of the 3 lines and plus to add the subpage. Follow the same steps as for ‘How to add a page’
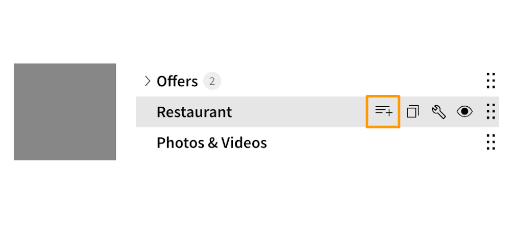
Move the page
You can move the new page or an existing one using the 4 points symbol located at the end of each menu item. You can also nest the page into an existing group or parent page. Note that before doing this, the submenu of the parent page must be open.
For example, if you created a new room called ‘Standard Room’ and you want to nest it in the Rooms page, you must open the submenu 'Rooms' and drag and drop the new page in it.
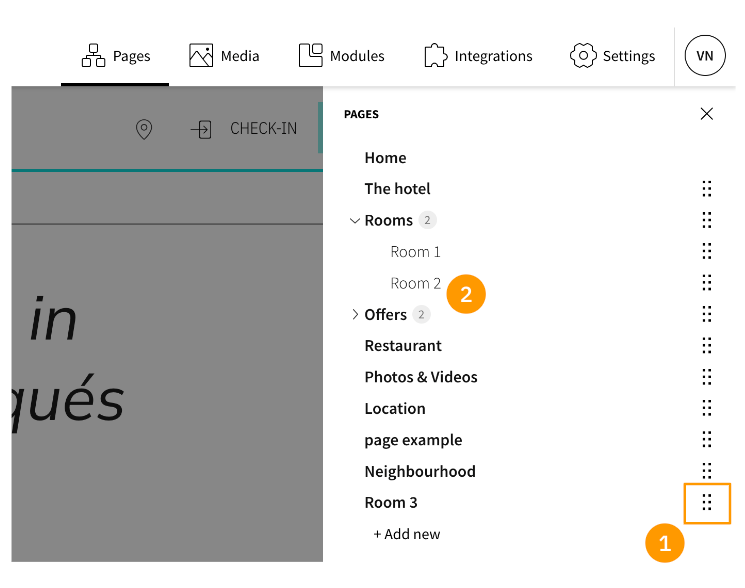
Delete page
You can delete a page by clicking the spanner icon near the page name. When the Page Set Up opens, click on the basket icon at the bottom of the menu.
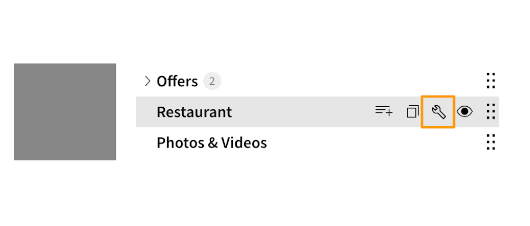
Activate/deactivate pages
An activated page is visible in the menu and is accessible for any visitor. On the contrary, when you deactivate it, no one can see or access the page outside the CMS. To activate or deactivate a page, click on the eye icon that is our on/off button. When the eye is colored, the page is ‘on’, when it is gray and crossed, it is off.
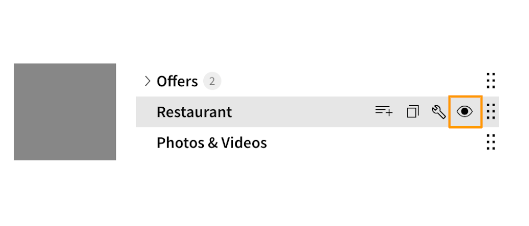
How to create a landing
In the section ‘Landings’, you can create pages that will not be previews in the menu, so they are not accessible from the website menu and can only be accessed through its URL. It can be useful to create a page that only opens in a specific situation. Most of the time, each landing page is created to accomplish one single goal or to connect with a selected audience.
How to duplicate page without content
You have the possibility to duplicate a page and obtain one with an identical block and skin structure, but with no content. It’s very useful when creating room or offer detail pages.
Position the cursor on the page to display the available options. Click on the symbol of the 2 pages (copy symbol) to duplicate it.