How to create rooms, offers (or hotels in hotel chain)
Example for rooms but all modules work the same way:
To create a room, follow these steps:
- Navigate to the "Modules" button on the top bar:

- Select "Rooms" from the left sidebar:
Here, you'll find a list of all your rooms. Each room has an eye icon to activate/deactivate it and a trash can icon to delete it. Note that deleting or deactivating a room will also remove/deactivate its linked detail page (if it has one):
Besides these two icons, you'll see two links. One of them, "Edit highlight," is used to enter the item (you can also enter by clicking on the room name), and "Edit page," which is shown depending on whether the item has a detail page or not.
Module configuration:
- Click on the Configuration button (on the right beside the "New Room" button):
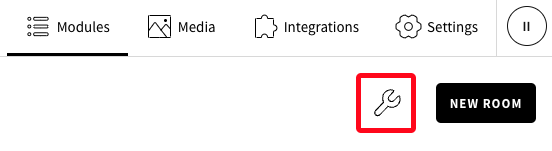
Here you'll find the configuration of all your rooms:
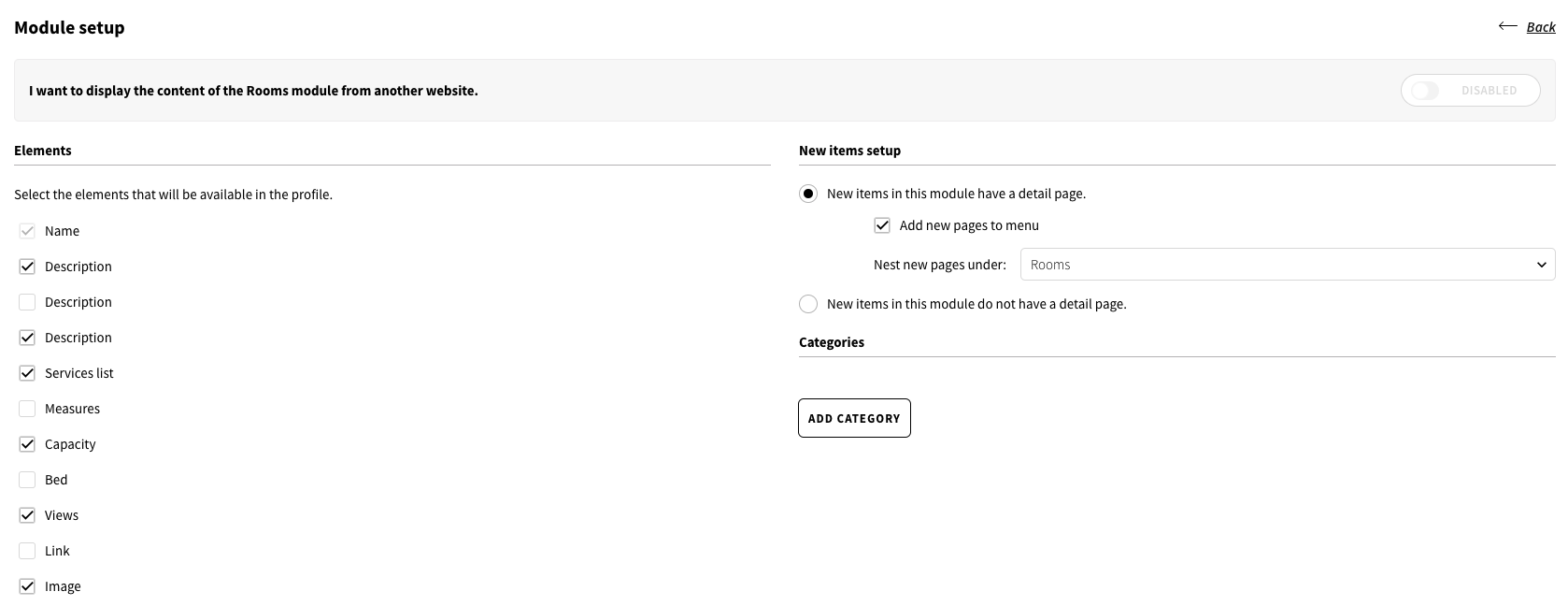
On the left, you'll see a list of elements that you can select or deselect. These elements will be displayed in each item in the room list, depending on the skin chosen for the block.
At the top right, you can configure whether and where the detail pages for each room are created. You can also choose to have detail pages without showing them in the menu or decide not to create detail pages at all. This decision is not retroactive and only affects rooms created after saving these changes.
Categories:
Below the new items setup, you will find the categories section.
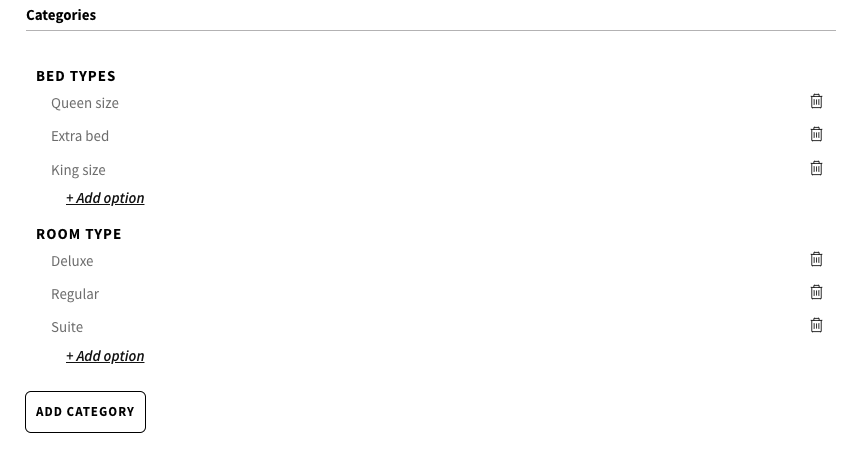
Categories are used to group rooms in order to use them as filters in the room list panel.
For example, if you create a category called "Bed Types" with options like "Queen Size," "King Size," "Extra Bed," etc. These options will be selectable for each room created, allowing you to filter rooms by these categories in the room list.
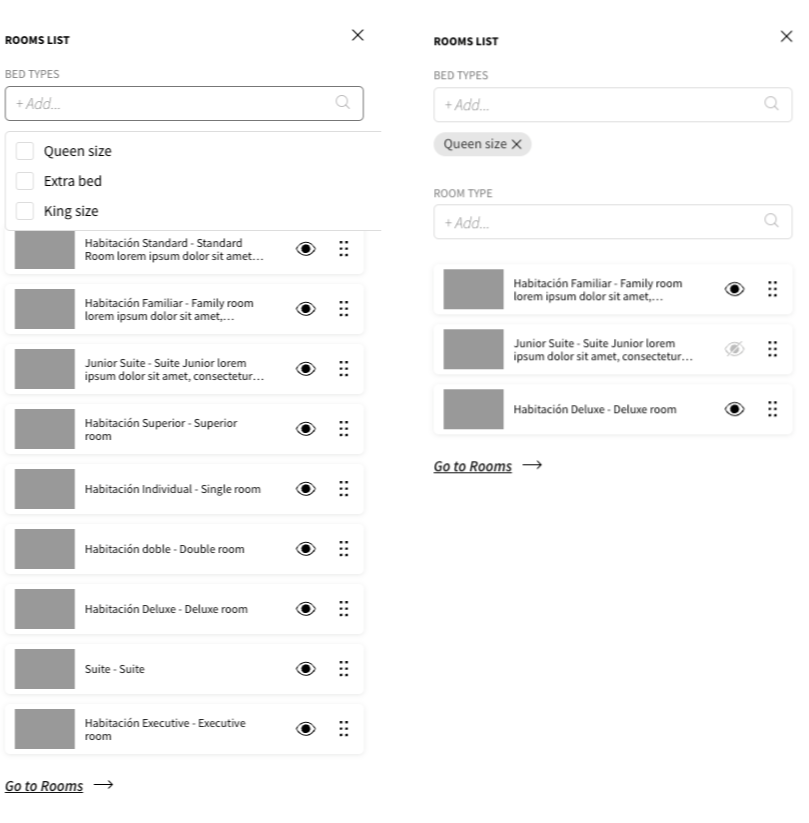
How to create a new room
Click the "New Room" button at the top, beside the configuration key:
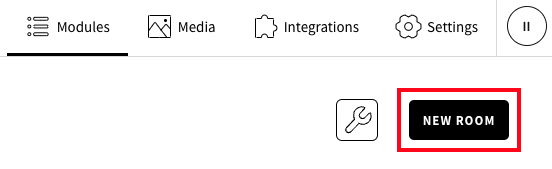
Once inside the panel, you’ll see the created categories on the right and the selected elements on the left for each room. After filling in all the details, save the changes.
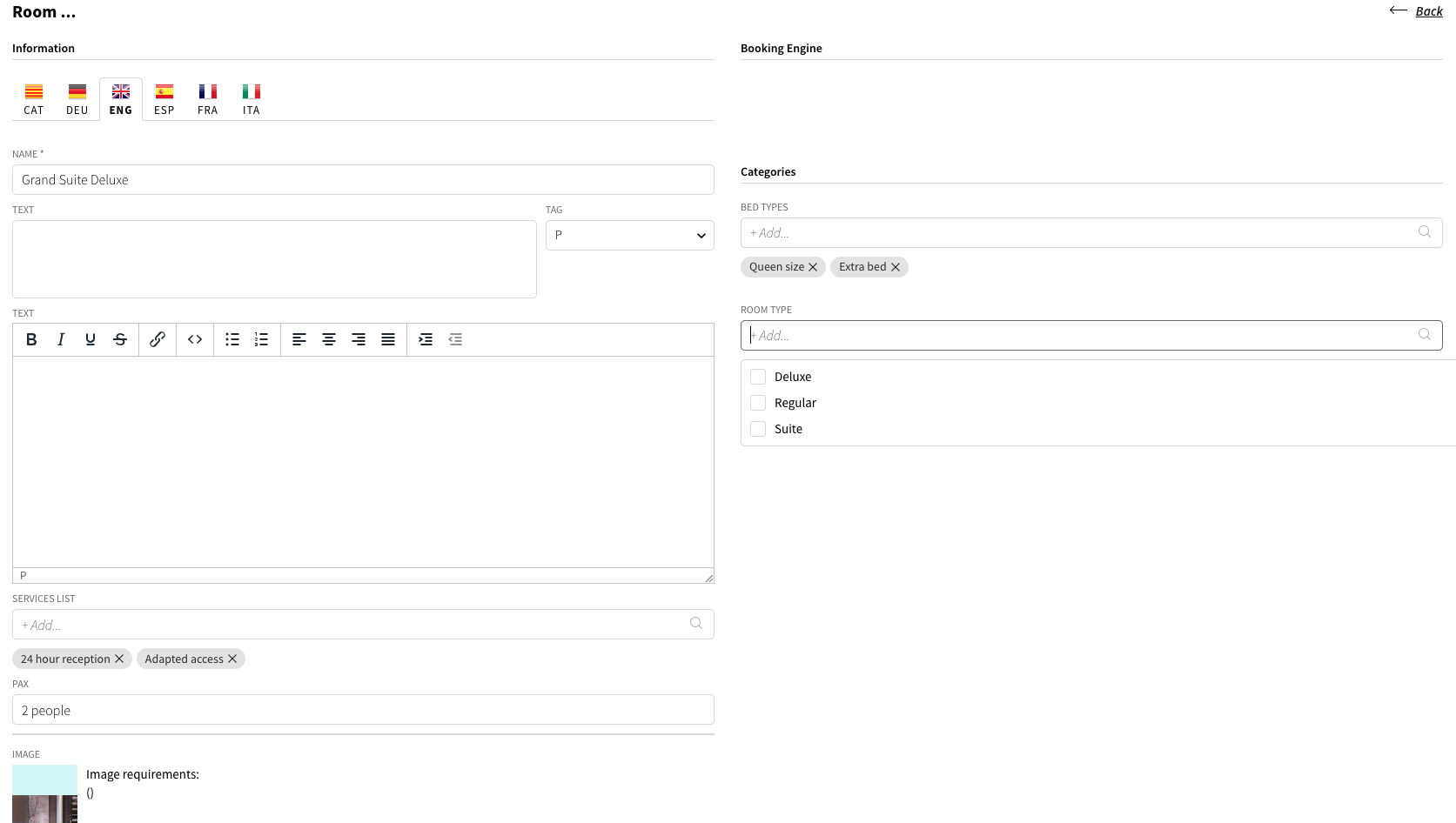
This step will create a new item in the room list and the nested detail page (if chosen to have one).

Filter and manage your rooms:
Now you have to add the room list block on the page where you want to display all your rooms.
The process is the same as always for creating any block:
Go to "Pages", open the "Page Blocks", click on the "Add Block" button, and then select "Room List" in the "Block Library". Finally, select a skin from your site's collection or from the skin gallery:
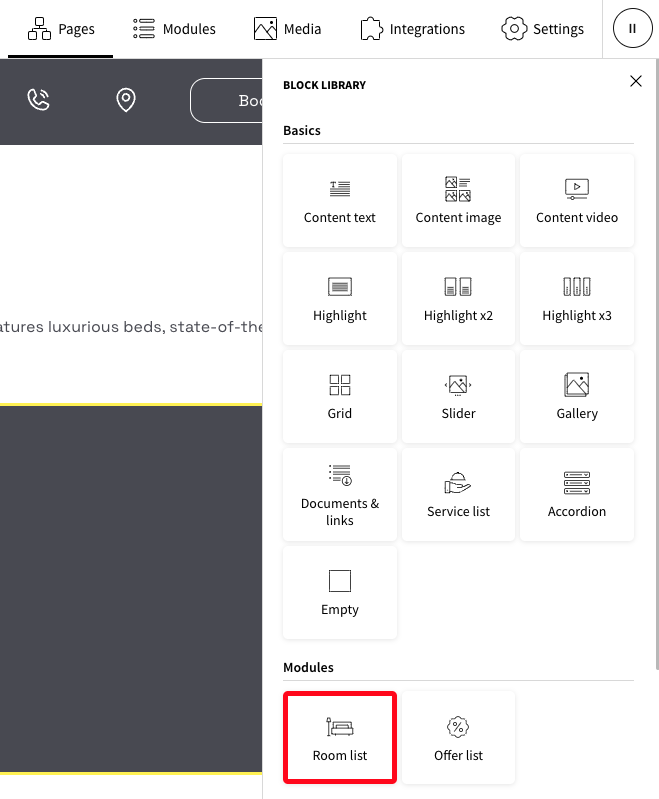
After creating the "Room List" block, all the rooms you have created or will create in the future will automatically be displayed here.
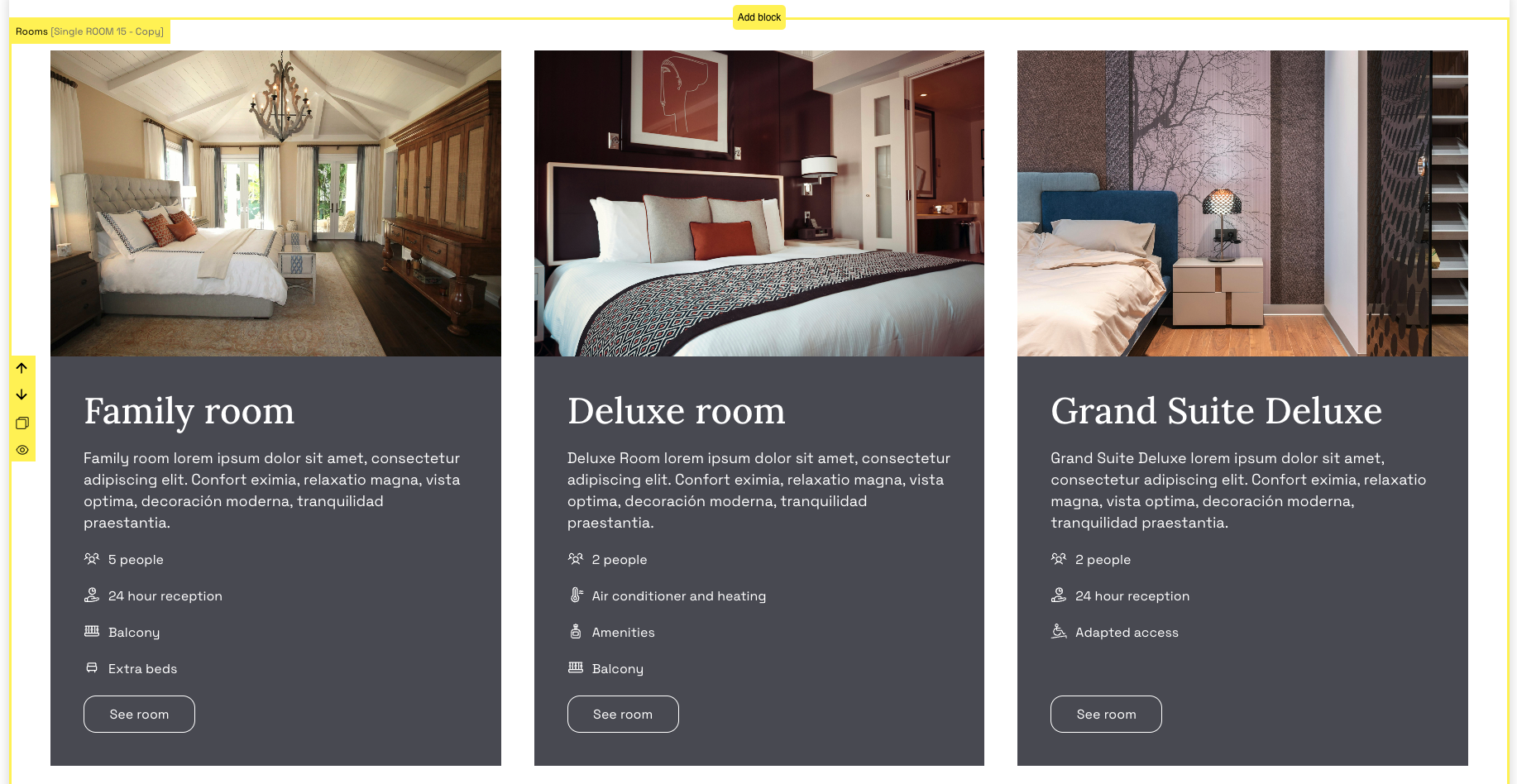
However if you don't want to show all your rooms in the same block, you can manage the list from the content panel, using the filter (with the previously created categories) to display a specific group of rooms (as explained above).
You can also sort and hide rooms using the eye icon or by dragging and dropping each room into your preferred order.
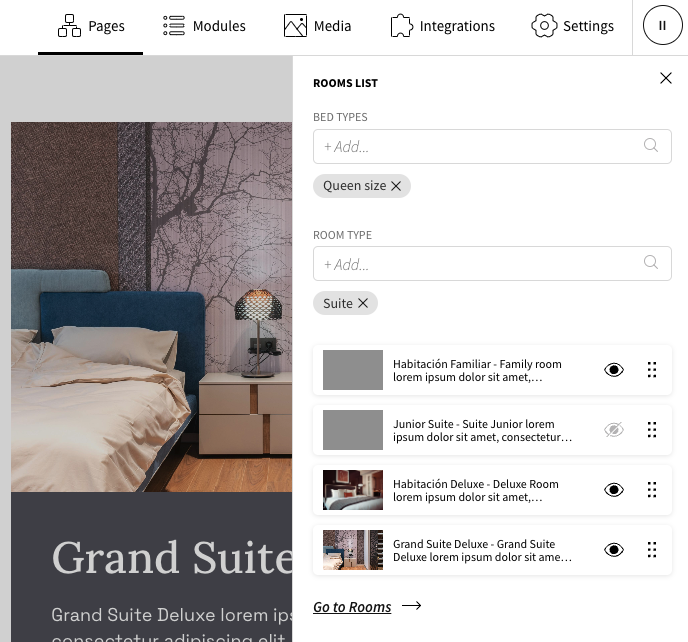
This process helps you efficiently manage and organize your rooms, ensuring everything is customized to your needs.
